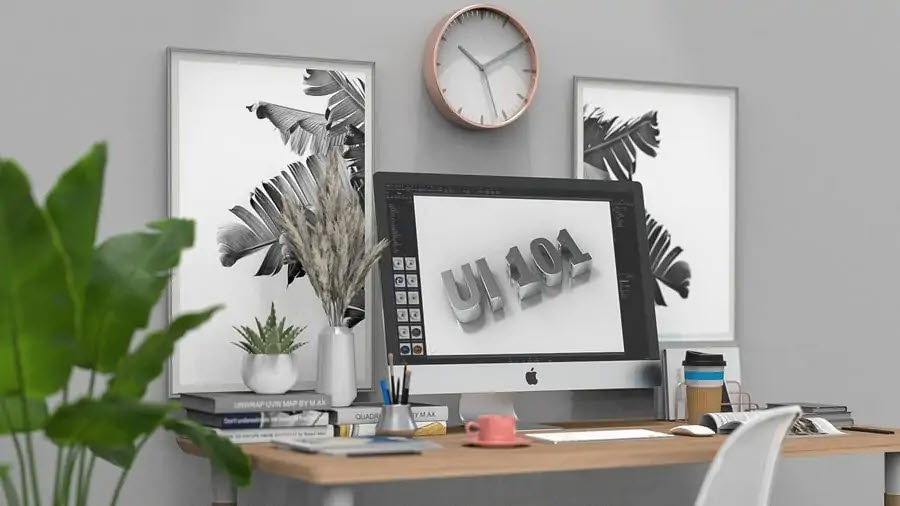NEWS & COLUMN ข่าว & คอลัมน์
วิธีสร้างขอบที่สึกด้วยความทึบใน KEYSHOT

การสร้างการเรนเดอร์ที่แม่นยำและสมจริงสามารถช่วยดึงดูดผู้มีส่วนได้ส่วนเสียและลูกค้าให้ซื้อวิสัยทัศน์ของแนวคิดผลิตภัณฑ์ของคุณ การได้ความแม่นยำต้องใส่ใจกับสิ่งเล็กน้อย: รายละเอียดเล็ก ๆ มักจะสร้างความแตกต่างระหว่างภาพแบนและภาพจริง อ่านต่อไปเพื่อเรียนรู้เกี่ยวกับวิธีการใช้ประโยชน์จากแผนที่ความทึบของ KeyShot เพื่อสร้างขอบที่สึกหรอสำหรับวัสดุที่สัมผัสทั้งแบบแข็งและแบบอ่อน
การสร้างเอฟเฟกต์ขอบสึกที่สมจริงด้วย Opacity Maps
ขอบที่สึกมีการใช้งานที่หลากหลายในโมเดลของคุณ: ช่วยแสดงการสึกหรอ, รูปแบบการผลิตที่ละเอียดอ่อน และความแตกต่างระหว่างวัสดุบนผลิตภัณฑ์ ทุกวิถีทางเพื่อให้ได้ภาพเหมือนจริงที่เราต้องการ
ก่อนที่คุณจะเริ่มต้น
ตรวจสอบให้แน่ใจว่าได้ตั้งค่าวัสดุพื้นฐานของคุณแล้ว ในการทำเช่นนี้ เพียงแก้ไขวัสดุหลักที่จะปิดโมเดลของคุณให้เหมาะกับความต้องการของคุณ (พื้นผิว, สี, เอฟเฟกต์พื้นผิว ฯลฯ) ตัวอย่างนี้คือวัสดุผิวด้านพื้นฐานที่มีพื้นผิวของสัญญาณรบกวนที่นำไปใช้กับการป้อนข้อมูลแบบกระแทก
1. เพิ่มวัสดุให้กับแบบจำลองเป็นฉลาก
ขึ้นอยู่กับวัสดุของโมเดลของคุณ คุณจะต้องเพิ่มความมันวาวหรือโมเดลที่เรียบกว่าของวัสดุของคุณเป็นฉลาก โดยพื้นฐานแล้วจะเป็นเวอร์ชัน “worn” ของวัสดุพื้นฐานของคุณ ในการเพิ่มวัสดุเป็นฉลากใน Material Graph ให้ลากและวางวัสดุลงใน Material Graph จากนั้นเลือกผลลัพธ์ของโหนดวัสดุแล้วลากไปยังการนำเข้า Label ของโหนดวัสดุหลัก
2. ใช้ Contour หรือ Curve Texture
สามารถสร้างเอฟเฟกต์ขอบที่สึกได้โดยใช้พื้นผิว Contour หรือ Curve ในการสร้างเอฟเฟกต์ที่มองเห็นวัสดุเคลือบเงา/เรียบได้เฉพาะบนขอบนูนหรือขอบโค้งที่เป็นบวกซึ่งได้รับการสึกหรอมากที่สุดจากการจัดการ ตรวจสอบให้แน่ใจว่าพื้นผิว Contour หรือ Curvature ของคุณติดอยู่กับการนำเข้า Opacity ของฉลาก
สิ่งสำคัญที่ควรทราบในที่นี้ว่า ใน KeyShot เอฟเฟกต์จะขับเคลื่อนด้วยค่าสี สำหรับ Opacity สีขาวหมายถึงเอฟเฟกต์ถูกปิดทั้งหมด ในขณะที่สีดำหมายถึงการเปิดเอฟเฟกต์ทั้งหมด หากขอบนูนเป็นสีขาว วัสดุฉลากของคุณจะมองเห็นได้บนขอบเหล่านั้น เนื่องจากเอฟเฟกต์ความทึบจะส่งผลต่อพื้นที่ที่เป็นสีดำเท่านั้น
3. ปรับการตั้งค่า Contour
ขั้นแรก ปรับค่าสีของพื้นผิว Contour เริ่มต้นด้วยการเลือกโหนด Contour ของคุณและกดปุ่ม C เพื่อเปิดใช้งาน Preview Color วิธีนี้จะช่วยให้คุณมองเห็นพื้นผิวได้ดีขึ้นเพื่อให้การปรับเปลี่ยนทำได้ง่ายขึ้น ในการปรับการตั้งค่า Contour ของคุณให้แสดงเฉพาะฉลากบนขอบโค้งที่เป็นบวก ให้เริ่มต้นด้วยการกลับสีพื้นหลังและสีฐาน ถัดไป ปรับ Contour Width, Contour Angle และ Contour Quality จนกว่าคุณจะได้อัตราส่วนขาวดำที่ต้องการ เมื่อคุณคิดว่าคุณเข้าใกล้เอฟเฟกต์ที่ต้องการแล้ว คุณสามารถปิดการแสดงตัวอย่างสีโดยกดปุ่ม C อีกครั้ง จากนั้นคุณสามารถหมุนเอฟเฟกต์ของคุณได้จากที่นั่น
4. ปรับการตั้งค่า Curvature
การปรับพื้นผิว Curvature จะคล้ายกับการปรับพื้นผิว Contour มาก ความแตกต่างที่สำคัญคือคุณมี 3 สีให้เลือก หากคุณมีพื้นผิวที่โค้งงอทีละน้อยหรือต้องการสร้างเอฟเฟกต์การสึกหรอแบบขอบบางมากขึ้น การตั้งค่า Zero Curve เป็นค่าจุดกึ่งกลางจะช่วยให้คุณควบคุมลักษณะเอฟเฟกต์สุดท้ายของคุณได้มากขึ้นเล็กน้อย
หากต้องการสร้างเอฟเฟกต์แบบเดียวกับโหนด Contour ที่กล่าวถึงก่อนหน้านี้ เพียงเปลี่ยน Positive Curvature เป็นสีขาว และเปลี่ยน Zero Curvature และNegative Curvature เป็นสีดำ จากนั้นคุณสามารถปรับแถบเลื่อน Cutoff และ Radius ได้จนกว่าขอบของคุณจะตรงกับวิสัยทัศน์ของคุณสำหรับโปรเจ็กต์เฉพาะที่สวมใส่ เช่นเดียวกับ Contour คุณสามารถใช้ Preview Color (C-key) เพื่อทำให้การปรับ Curvature node ง่ายขึ้น
การทำงานกับแผนที่ความทึบช่วยให้คุณสร้างเอฟเฟกต์ที่หลากหลายในโครงการ KeyShot ของคุณ และเพิ่มความสมจริงของภาพถ่ายและความน่าเชื่อถือของฉาก KeyShot ของคุณ เรียนรู้เพิ่มเติมเกี่ยวกับ Material Graph และพื้นผิว Contour และ Curvature ในคู่มือ KeyShot